*Office 365 버전 파워포인트입니다.*
분수, 벡터, 그리스 문자 등등 다 입력 가능합니다!
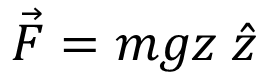
>>프로그램 설치가 필요 없는 수식 예쁘게 입력하기 #1
수식 예쁘게 입력하기 #1| 무설치 온라인 수식 입력기 | Tex 문법으로 수식 입력하기
무설치 온라인 수식 입력기: (1) 온라인 레이텍 수식 편집기 설치가 필요없고 제일 간단하다. (수식 입력 후 그림 파일로 저장) 블로그나 메일에 수식을 입력해야 될 때, 주로 두 가지 방법을 쓴다
hwang-chive.tistory.com
쓰다가 중간에 날라가서 다시 쓴다... ㅂㄷㅂㄷ..
아무튼 지난 번에는 Online LaTex Editor를 통해 간단하게 수식 입력하는 방법을 소개했다.
이번에는 파워포인트, 워드를 이용해 수식입력하는 방법을 소개할 것이다.
이공계 학부생들은 필수적으로 실험 수업을 듣는다. 우리 학교는 실험한 것 중에 하나를 발표하는 게 있었는데 그 때 시간을 아낄 수 있는 팁을 아주 간단하게 소개하려고 한다.
그리고 워드, 파워포인트에서는 Tex 문법으로 수식을 입력할 수 있는데 클릭, 클릭해가면서 입력하는 것보다 훨씬 편하기 때문에 쓰는 방법을 간단하게 소개하려고 한다.
1. Powerpoint를 실행한다.
2. 삽입 - 수식을 클릭한다.
윈도우 배치를 바꾼 적이 없는데 보지 않는다면 기호 밑에 화살표를 클릭하면 있다.
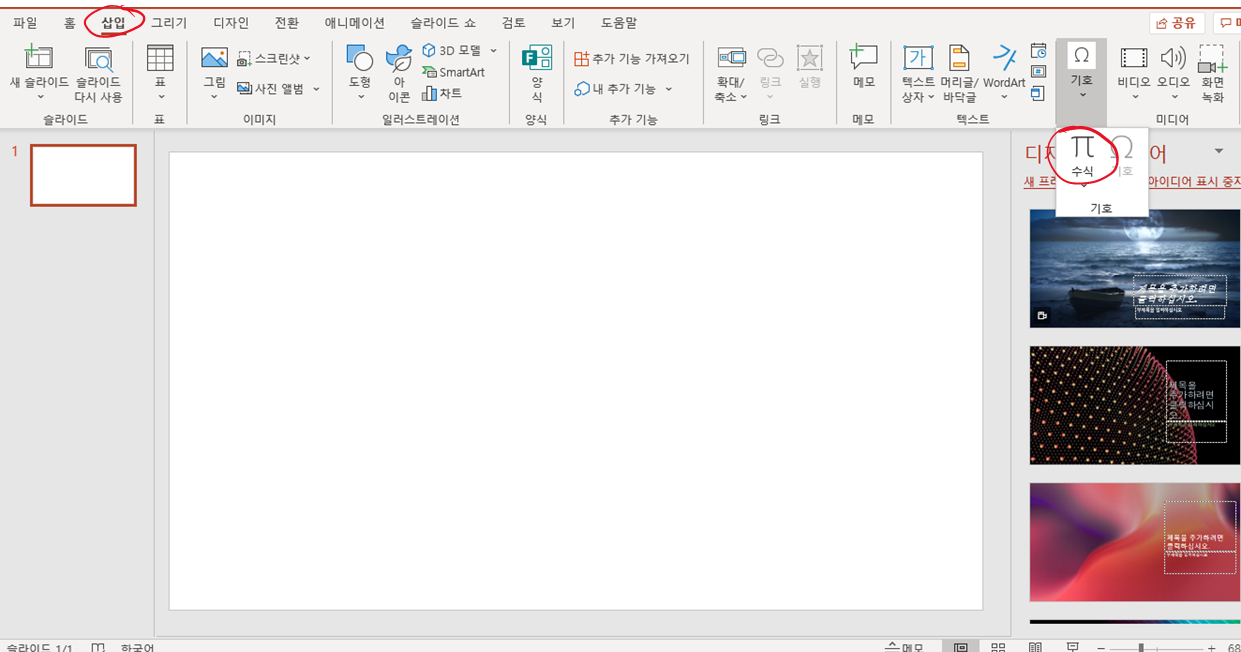
3. 여기에 수식을 입력하면 된다.
글자 크기, 기울임, 진하기 등 글자 옵션을 다 넣을 수 있다.

4-1. 수식 삽입을 하고나면 수식 메뉴가 활성화되고 원하는 수식을 입력해서 쓴다.
분수,적분 기호, 벡터 표시, 지수, 로그, 행렬, 삼각함수, 기호 등을 쓸 수 있다.
그 외에도 무한대, 부등호, 등호, 온도, 알파, 베타, 감마, 델타, ..., 그리스 문자랑 집합 기호 등등 온갖게 다 들어가있다.
찾아서 클릭해서 입력하면 된다.

하지만 나는 손이 클릭으로 왔다갔다 하는 것도 싫어서 아래 방법을 소개한다.
클릭없이 키보드로 줄줄이 수식 입력하기 (Tex 문법 간단하게 소개)
벡터 기호를 입력해 보겠다.
4-2. \ 기호와 내가 넣고 싶은 기호(수식)를 입력하고 스페이스를 두 번 친다.
벡터 기호를 쓰고 싶다면 \vec + 스페이스 바 두 번.
참고로 이건 백슬래시라고 부른다. 오른쪽 쉬프트 옆에 있는 건 슬래시 /
방향이 반대로 되어 있으면 백슬래시 \, 한국 키보드에는 엔터 위나 옆쪽에 원 기호로 되어있는 걸 누르면 된다.
한글 폰트를 쓰면 돈 기호로 나오고, 영어 폰트를 쓰면 백슬래시로 나타난다.
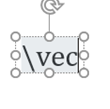
스페이스 바를 두 번 누르고 나면 네모가 생기면서 아래와 같이 바뀐다.
분수, 지수 같이 배열이 복잡하게 생긴 것도 방향키를 사용해서 원하는 칸에 내가 원하는 기호를 쓸 수 있다.

아래 수식을 입력하기 위해 "여기에 수식을 입력하세요"에 아래와 같이 입력하였다.
tex이었다면 \vec{F} 이렇게 입력하면 되는데 파워 포인트에서는 네모 밖으로 튕겨나간다.
그래서 그냥 스페이스 바 두 번 두드리는 게 제일 편하다.
\vec F = mgh \hat z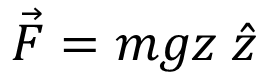
TeX 문법은 여기에서 보면 된다.
ko.wikipedia.org/wiki/%EC%9C%84%ED%82%A4%EB%B0%B1%EA%B3%BC:TeX_%EB%AC%B8%EB%B2%95
위키백과:TeX 문법 - 위키백과, 우리 모두의 백과사전
위키백과, 우리 모두의 백과사전. 위키백과에서는 수학 공식을 간편하게 입력하기 위해, TeX 문법을 지원합니다. 이것은 수식이 간단한 경우 HTML로, 복잡한 경우에는 PNG 그림으로 나타납니다. 또
ko.wikipedia.org
5. 그림 파일로 내보내기
텍스트 입력을 빠져나와서 개체를 복사 - 붙여넣기를 할 수도 있다.
혹은 마우스 우클릭 - 그림으로 저장을 쓰면된다.
글자 크기를 키우고 png 확장자를 쓰면 고화질, 투명 배경의 수식을 쓸 수 있다.
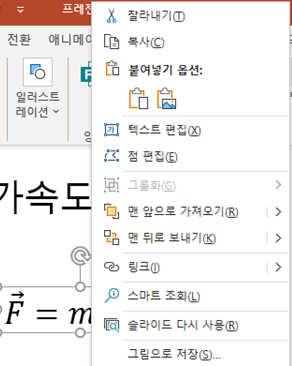
실험 보고서 쓰는 프로그램과 실험 발표 미세먼지 팁
실험 보고서를 워드로 작성하는 것을 추천한다. 워드에서도 같은 방식으로 수식 입력이 가능하다.
오피스 안에서는 호환성이 좋다. 수식을 복사해서 파워포인트로 붙여넣으면 파워포인트에서도 수식으로 인식되고, 아무튼 식이 그대로 옮겨간다(파워포인트에서 서식 변경 가능).
파워포인트 외 다른 프로그램을 쓰더라도 그림으로 내보내기 기능이 있어서 워드로 입력해놓으면 여러모로 시간을 아낄 수 있다.
한글 수식 입력이 은근히 예쁘게 나와서 실험 보고서를 쓸 때 한글을 썼다. 요즘은 한글을 많이 안 쓰기도 하고, 호환성이나 시간 아끼는 것을 생각하면 워드 - 파워포인트를 추천한다.
'컴퓨터 못만지는거 > 기타' 카테고리의 다른 글
| 포토샵을 대신할 수 있는 프로그램, Photopea(심지어 무설치, 온라인) (0) | 2021.02.21 |
|---|---|
| 파워포인트로 누끼 따기 | 서명, 도장, 그림 뒤에 흰 배경 없애기 | feat. 표창장 위조 | 서울대 문서위조학과 | 포토샵 없이 (1) | 2020.05.24 |
| 원드라이브 남은 용량 확인 | PC 연결 해제 | 동기화 폴더 해제/설정하기 (0) | 2020.05.18 |
| 스팀 (Steam) 윈도우 시작시 자동 실행 끄기 (0) | 2020.05.17 |
| 수식 예쁘게 입력하기 #1| 무설치 온라인 수식 입력기 | Tex 문법으로 수식 입력하기 (0) | 2020.05.16 |


댓글